Alguma vez lhe aconteceu que queira saber como ver a palavra-passe Wi-Fi no Windows 11 para ligar um dispositivo? Na verdade, este é um problema comum e agora que a Microsoft actualizou o seu sistema operativo, pode ser muito confuso.
Visualizar a chave a partir do seu computador é bastante simples. Não vá a páginas de origem duvidosa e encontre-o você mesmo, seguindo os métodos que lhe deixamos aqui.
Como ver a palavra-passe Wi-Fi no Windows 11 a partir de Definições
Acontece frequentemente que quando estamos permanentemente ligados a uma rede Wi-Fi, podemos esquecer a palavra-passe Wi-Fi. No entanto, existe uma forma simples de decifrar a palavra-passe no Windows 11.
- Para começar, aponte o seu rato para o símbolo de rede na barra de tarefas.
- Clique nisto e depois clique em “Configurações de rede e Internet”.
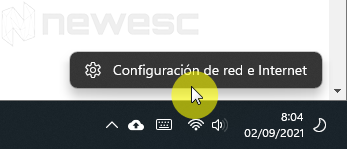
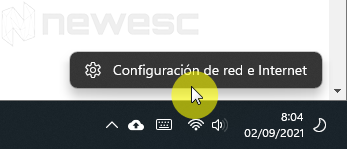
- Agora a partir do menu de “Redes e Internet“, seleccione a opção “Configurações avançadas de rede”.
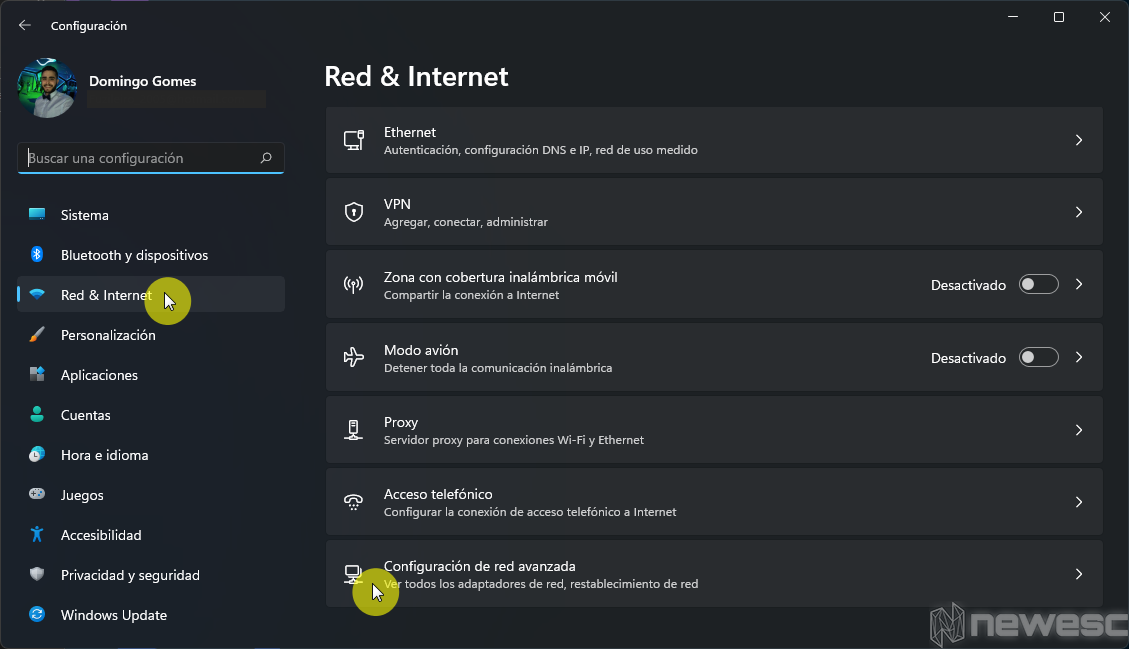
- Uma vez dentro, toque em “Mais opções de adaptadores de rede e abrir-se-á uma nova janela.
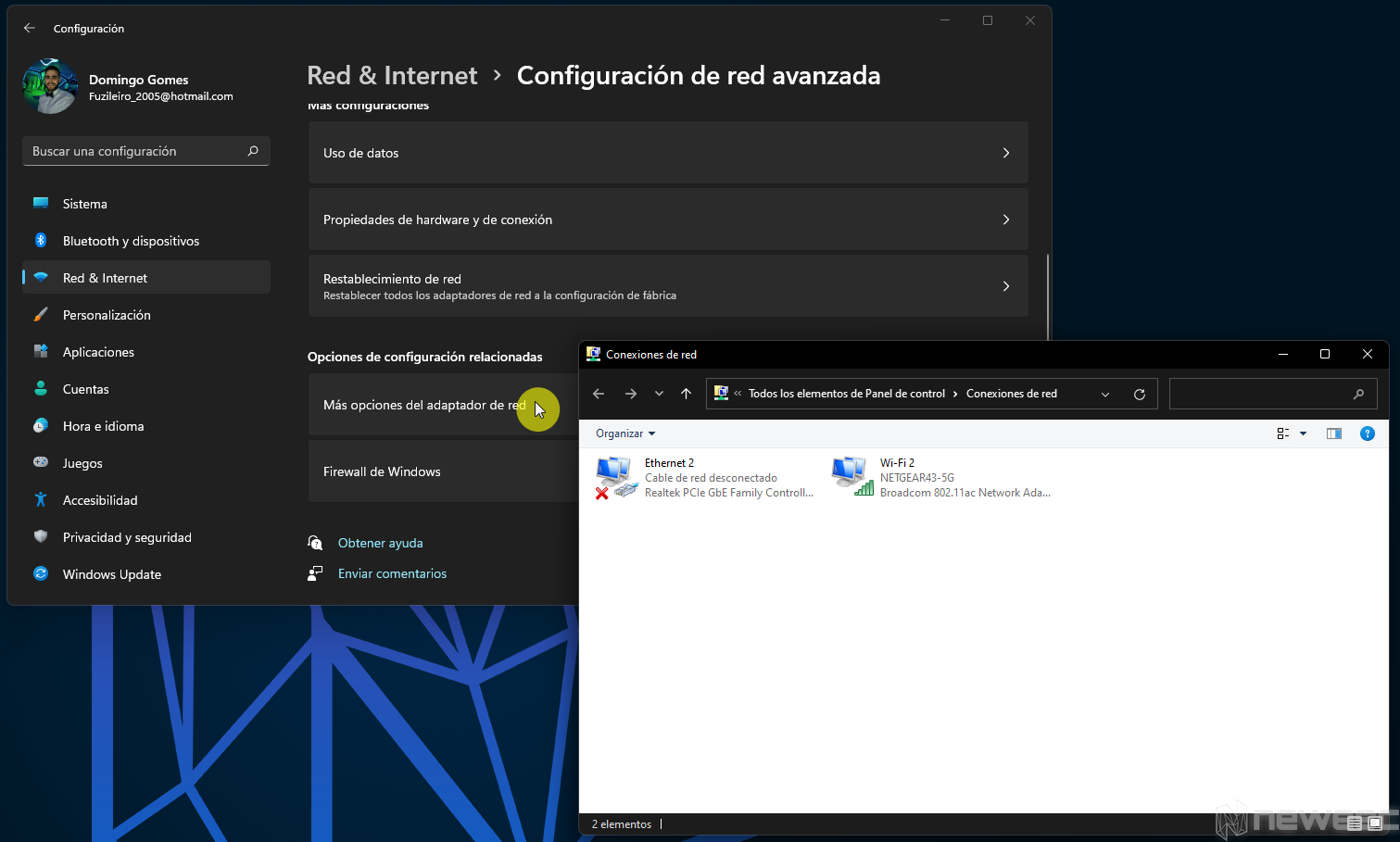
- Clique com o botão direito do rato sobre a rede a que está ligado. e depois clique na opção “Estado”.
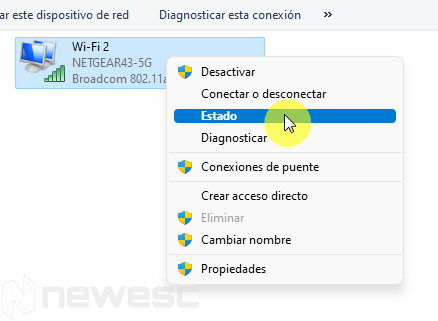
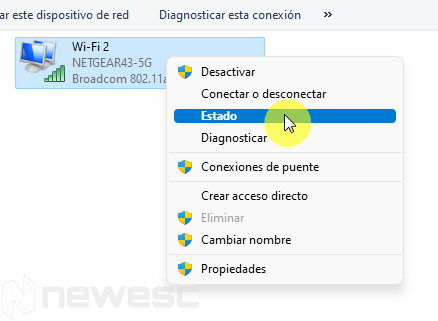
- Seleccione “Propriedades sem fios” e continuar para o separador “Segurança”. Finalmente, marcar a caixa de verificação para activar a opção de mostrar caracteres. Poderá então ver a palavra-passe.
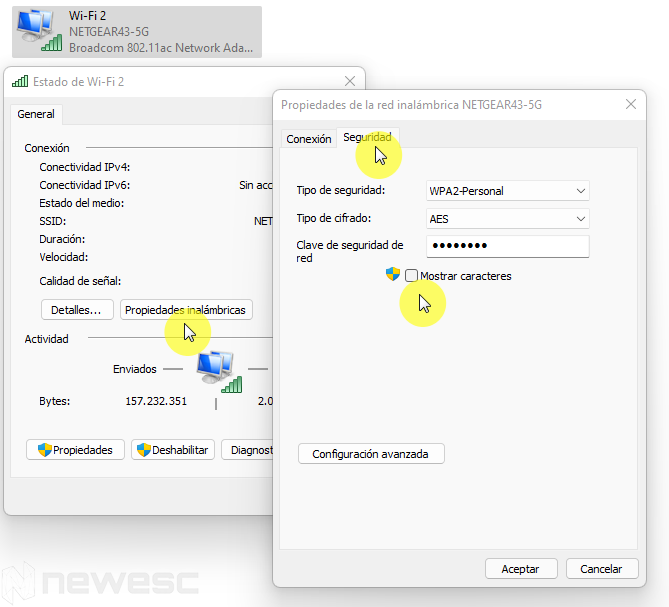
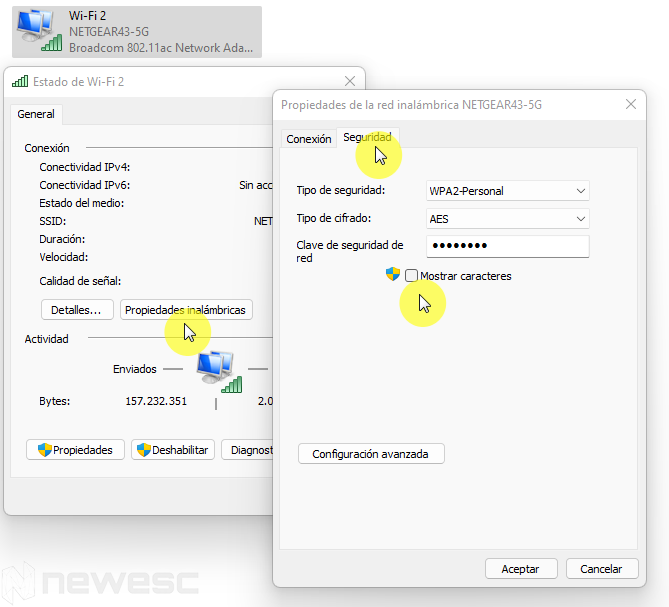
Como ver a chave Wi-Fi no Windows 11 a partir da Consola (CMD)
Para utilizar a consola, são necessárias permissões de administrador na maioria dos casos. É importante que saiba isto antes de experimentar este método. Isto é para ver os dados da WLAN a que está actualmente ligado.
- Puxe para baixo o menu e procure por “CMD.”
- Clique com o botão direito sobre a opção e execute-a como administrador. O comando “Windows + R”.
- Assim que o ecrã preto aparecer, introduza a seguinte linha de comando
netsh wlan show profilenetsh wlan show profile WIFI key=clearSubstitua a palavra WIFI pelo nome exacto da rede que deseja examinar.
Se a introduziu correctamente, poderá ver toda a configuração dessa rede. Desde o nome, até ao tipo de segurança. Está dividido em três secções principais.
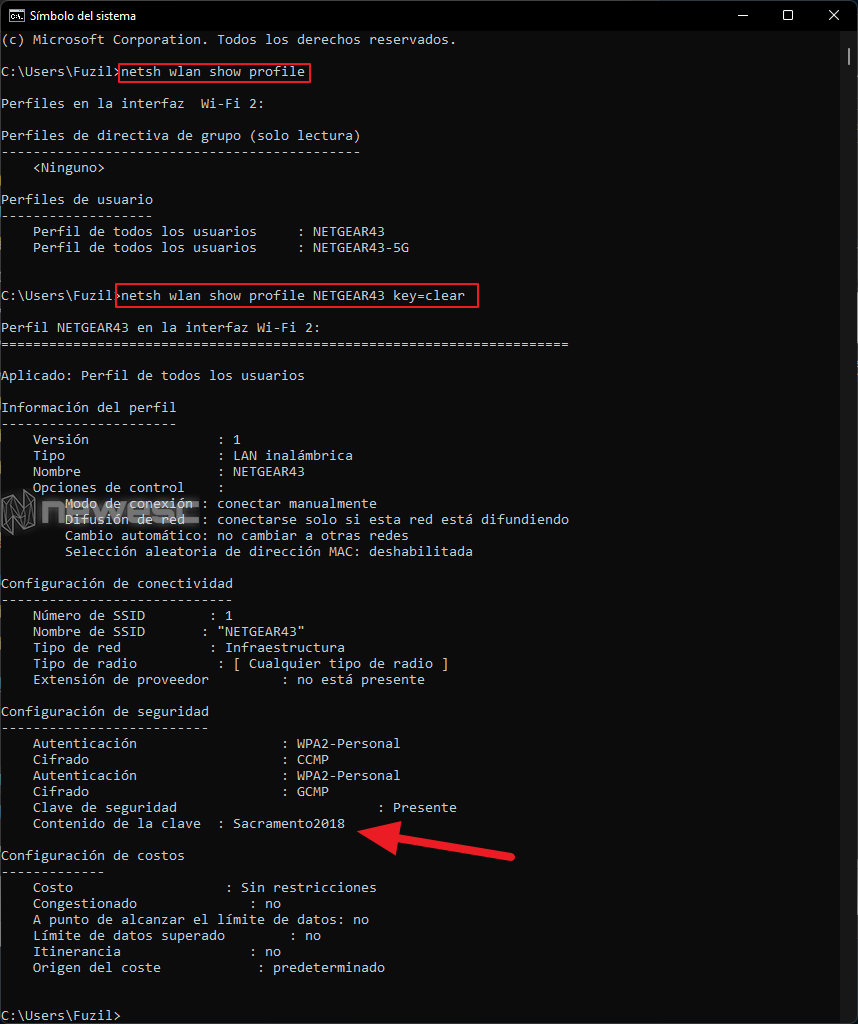
Preste especial atenção à secção “Definições de segurança”. porque no “Conteúdo da chave” encontrará a palavra-passe de que tem estado à espera.
Existem também algumas aplicações que lhe permitem visualizar a chave Wi-fi no Windows 11 e bisbilhotar esses dados privados para revelar a palavra-passe que guardou no seu computador. No entanto, deve ter muito cuidado com as aplicações a utilizar.uma vez que lhe são concedidas permissões semelhantes às de administrador para operar.
Se decidir utilizá-los, é importante estar ciente do apoio de segurança que têm. A empresa que os concebe e se são oferecidos pelo Microsoft Store são indicadores chave. Esperamos que considere estes tutoriais úteis e se tiver mais perguntas sobre o Windows 11, não hesite em visitar os outros posts.