BBMカード 北海道日本ハムファイターズ 超激レア
(税込) 送料込み
商品の説明
北海道日本ハムファイターズ
前々球団社長
現球団顧問
竹田憲宗
超激レアカード商品の情報
| カテゴリー | スポーツ・レジャー > 野球 > その他 |
|---|---|
| 商品の状態 | 目立った傷や汚れなし |

超激レア】BBM 2006 北海道日本ハムファイターズ 新庄剛志 DyDo

BBMカード 北海道日本ハムファイターズ 超激レア-
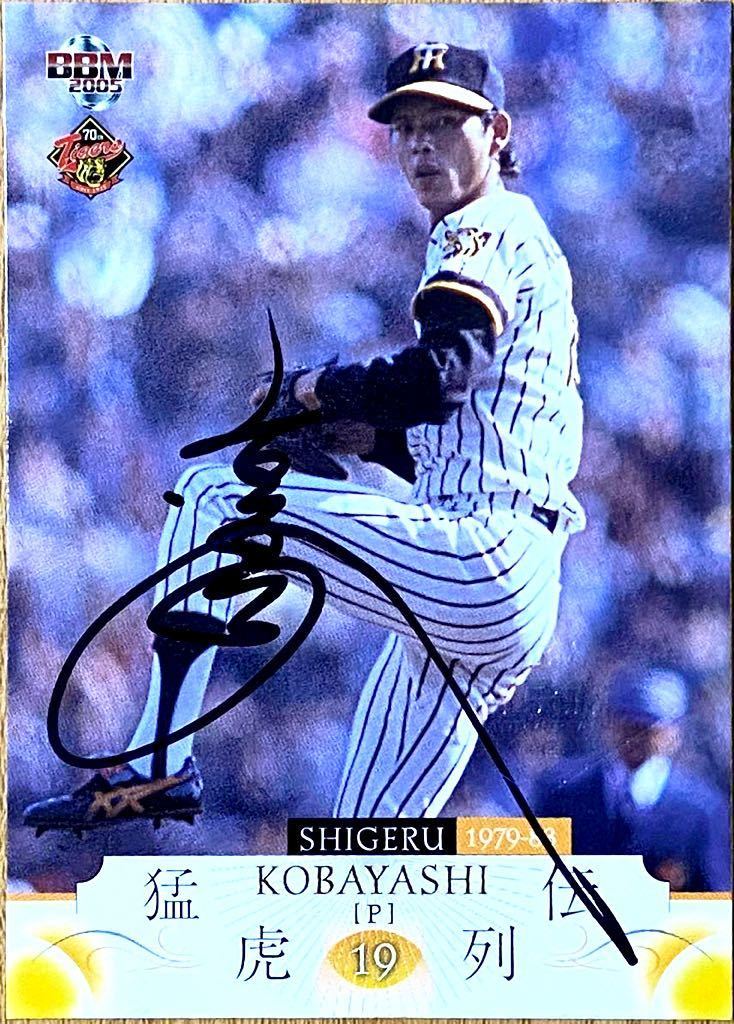
BBMカード 北海道日本ハムファイターズ 超激レア-
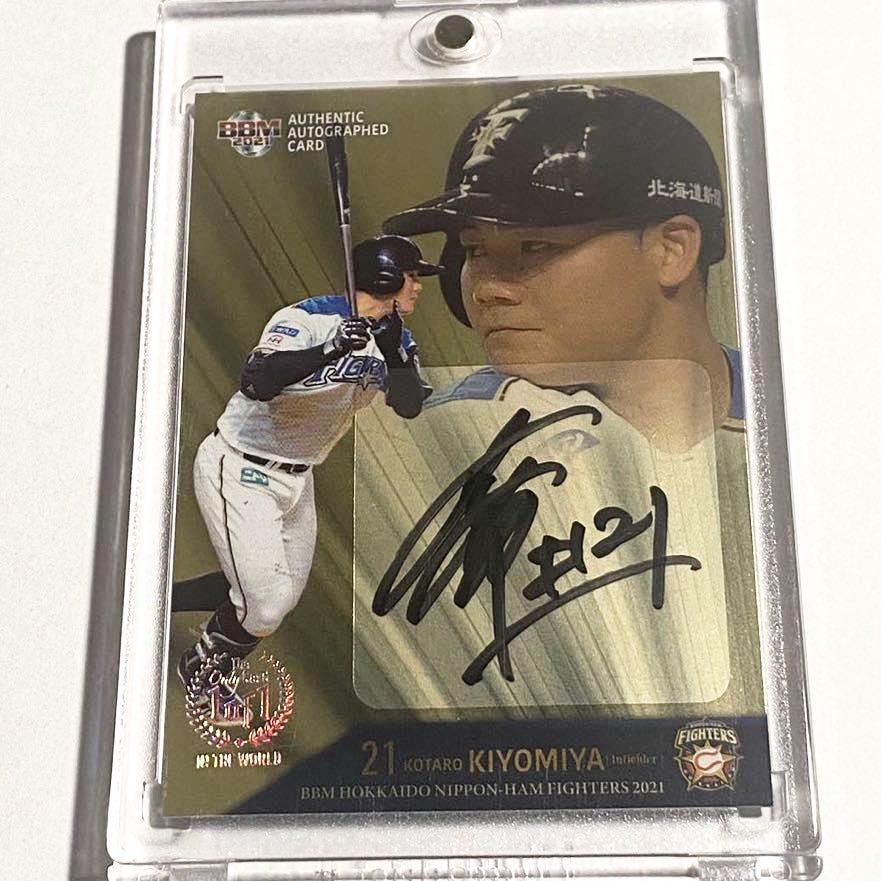
Yahoo!オークション - 【超激レア】【美品】1of1 BBM 2021 日本ハムフ...

BBMカード 北海道日本ハムファイターズ 超激レア+spbgp44.ru

BBMカード 北海道日本ハムファイターズ 超激レア+spbgp44.ru

超激レア】BBM 2006 北海道日本ハムファイターズ 新庄剛志 DyDo

新作情報】「BBM北海道日本ハムファイターズ ベースボールカード2022

超激レア】BBM 2006 北海道日本ハムファイターズ 新庄剛志 DyDo

超激レア】BBM 2006 北海道日本ハムファイターズ 新庄剛志 DyDo

BBMカード 北海道日本ハムファイターズ 超激レア-
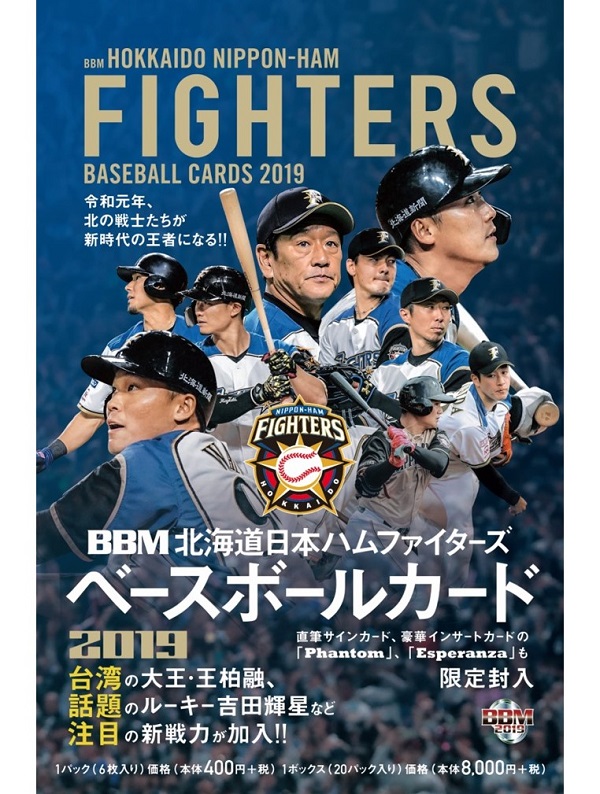
BBMカード 北海道日本ハムファイターズ 超激レア+spbgp44.ru

超激レア】BBM 2006 北海道日本ハムファイターズ 新庄剛志 DyDo

爆買い! VENUS) (読売巨人軍 高坂咲舞 超激レア!! BBM 10枚限定! 4

新作情報】「BBM北海道日本ハムファイターズベースボールカード2023

ダルビッシュ有 北海道日本ハムルーキーカード BBMカード レア商品-

超激レア】BBM 2006 北海道日本ハムファイターズ 新庄剛志 DyDo
ダルビッシュ有 北海道日本ハムルーキーカード BBMカード レア商品-

最先端 【日本ハム】野村佑希が2戦連発弾 bbm LEGENDARY 野村佑希 RC

2013 BBM 1st 大谷翔平 日本ハムファイターズ ルーキーカード-

超激レア】BBM 2006 北海道日本ハムファイターズ 新庄剛志 DyDo

大谷翔平ルーキーカード レア商品 BBMカード 北海道日本ハム

超激レア】BBM 2006 北海道日本ハムファイターズ 新庄剛志 DyDo

レア BBM2013 日本ハムファイターズ 大谷翔平 ルーキー キラカード-

保証書付 カード BBM abamedyc.com 2023 ストア 日本ハムファイターズ
ダルビッシュ有 北海道日本ハムルーキーカード BBMカード レア商品-

レア BBM2013 日本ハムファイターズ 大谷翔平 ルーキー キラカード-

北海道日本ハムファイターズ 上原健太 直筆サインカード ルーキー
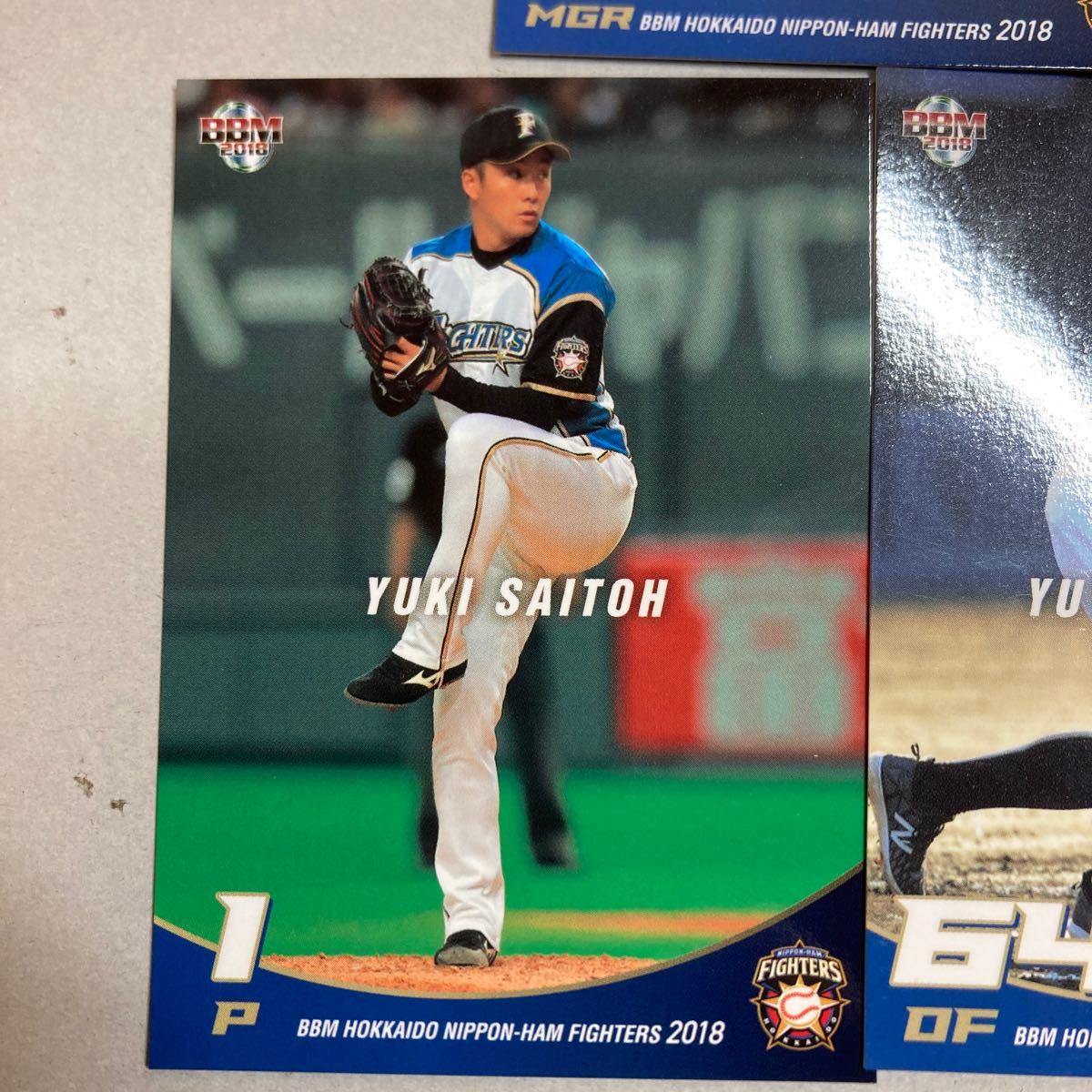
bbm 栗山英樹 カード セット

素晴らしい BBM 2020 北海道日本ハムファイターズ 清宮幸太郎 45枚限定
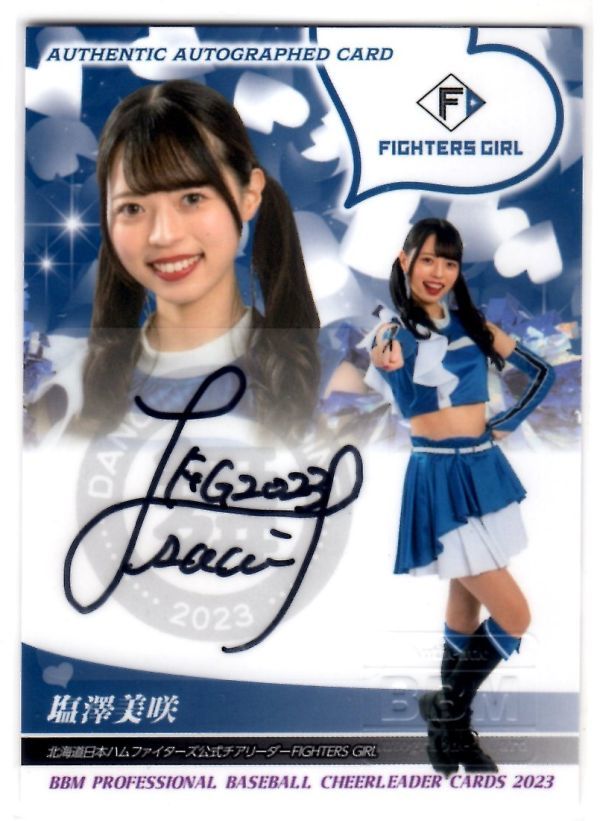
最終値下げ チアリーダーカード BBM Girl) Fighters (北海道日本ハム

レア BBM2013 日本ハムファイターズ 大谷翔平 ルーキー キラカード-

激レア!! ジャージカード】2015BBM 北海道日本ハムファイターズSKY
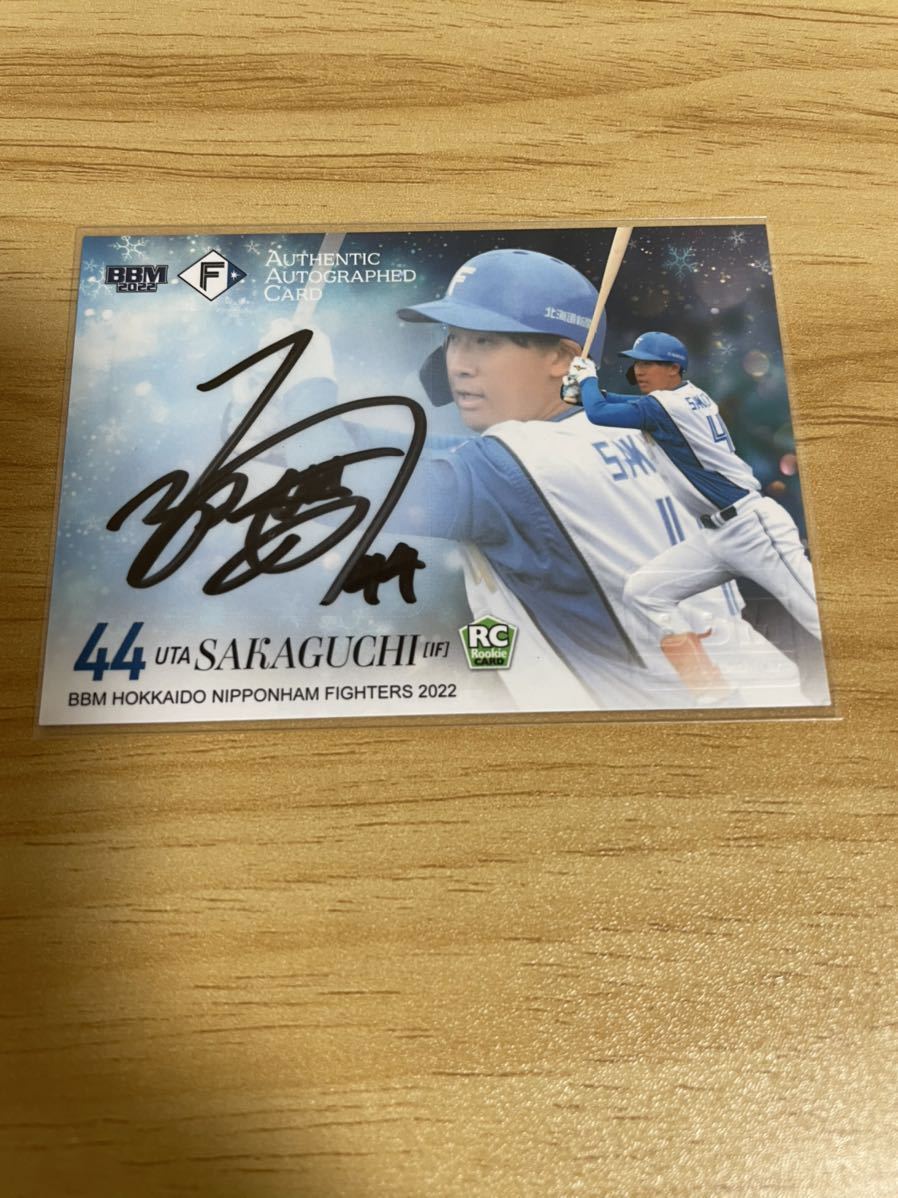
BBM 2022 北海道日本ハムファイターズ 阪口樂 直筆サインカード 50枚
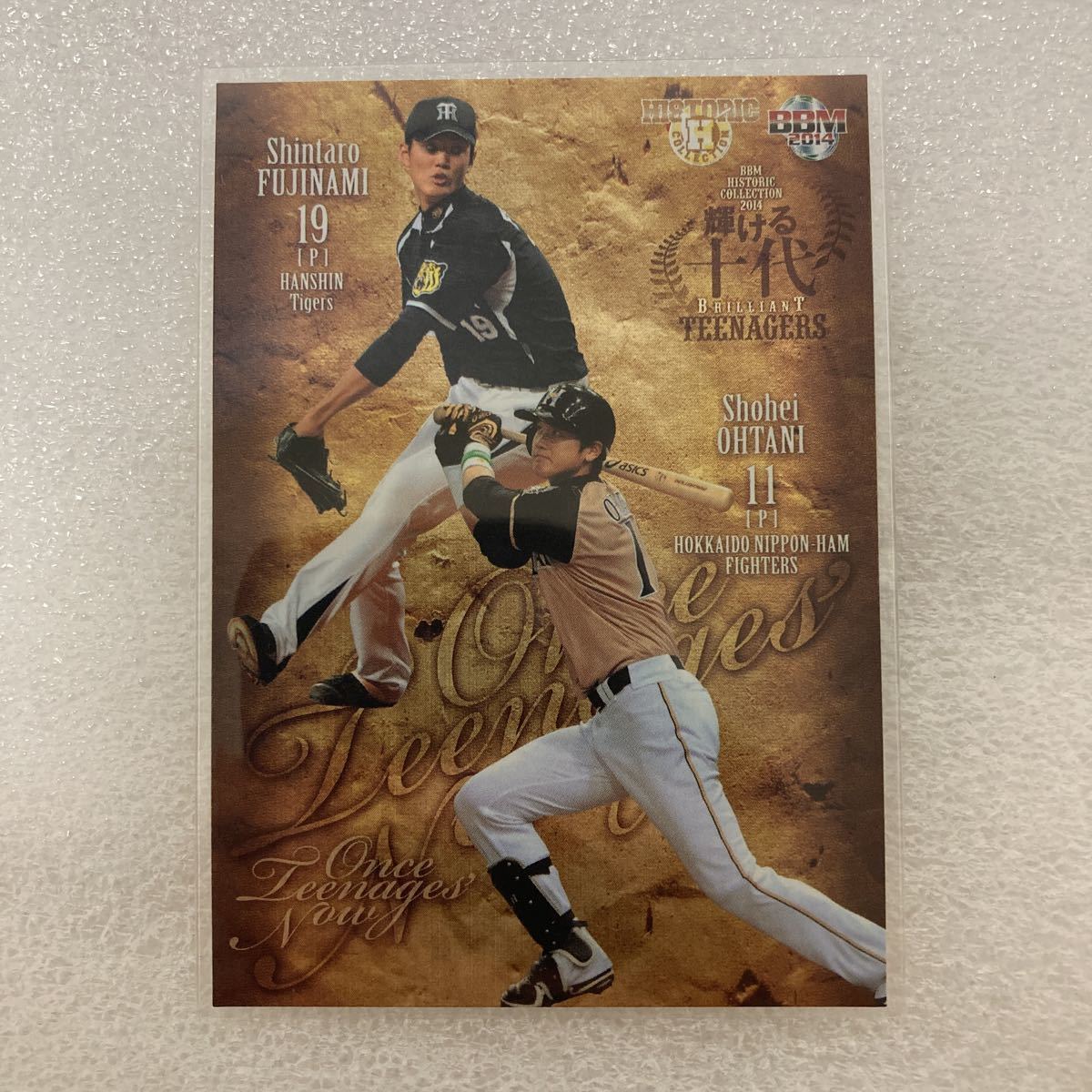
日本限定モデル】 Shohei BBM 大谷翔平/日本ハム Ohtani インサート

□セール□BBM 北海道日本ハムファイターズ ベースボールカード 2020

BBMベースボールカードセット大谷翔平Grateful Days】投打“二刀流”を

レア BBM 2013 日本ハム 大谷翔平 ルーキーカード おまけ付き-

大谷翔平 ルーキーカード 2013bbm 北海道日本ハム 投手版 パラレル-

超新作】 BBM 2013 大谷翔平 クラシック RC 北海道日本ハム


商品の情報
メルカリ安心への取り組み
お金は事務局に支払われ、評価後に振り込まれます
出品者
スピード発送
この出品者は平均24時間以内に発送しています














